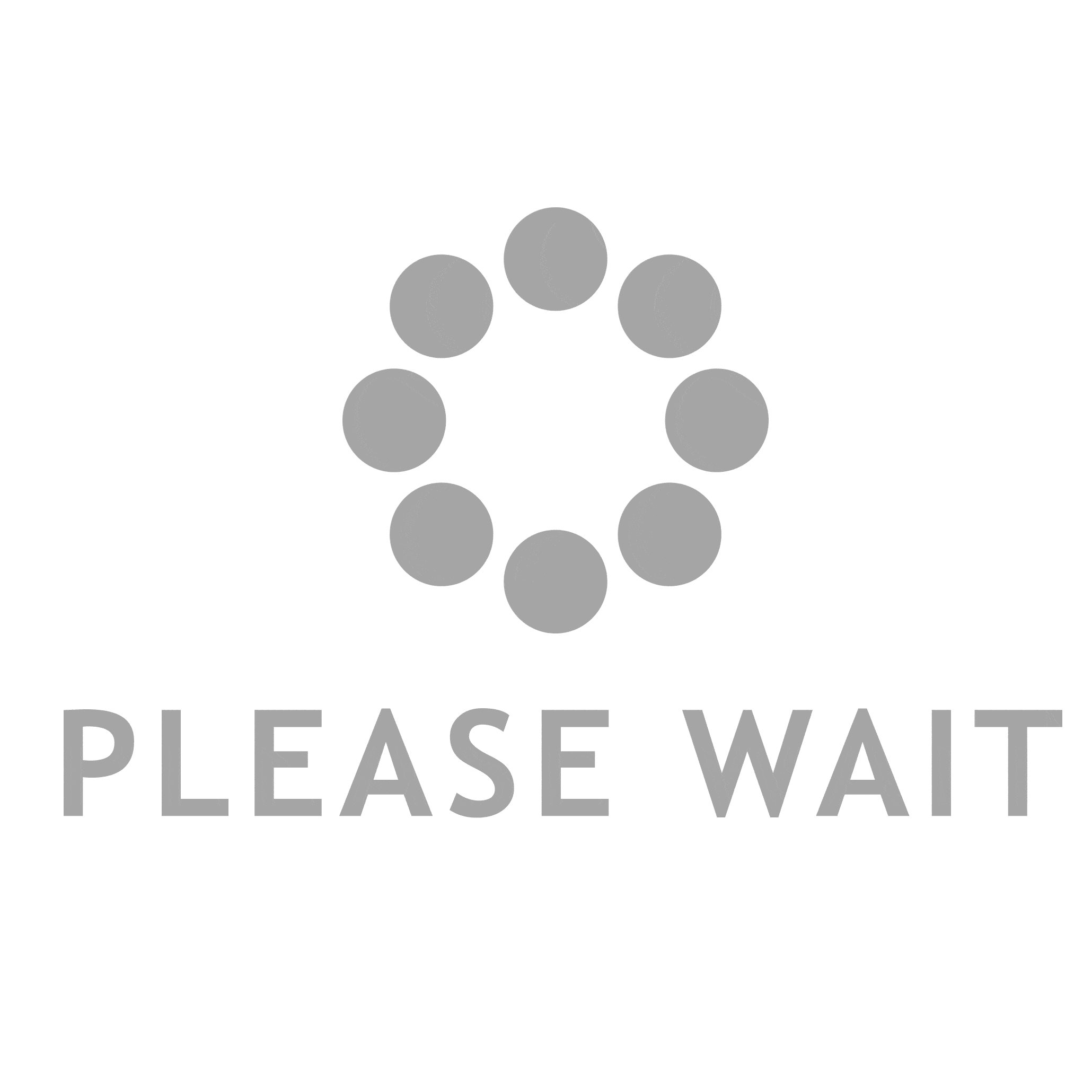- This topic is empty.
-
AuthorPosts
-
2024-06-26 at 2:04 pm #1978
Printer drivers play a crucial role in ensuring the smooth functioning of your printer. However, there may be instances when you need to reinstall your printer driver due to various reasons such as software conflicts, outdated drivers, or system upgrades. In this comprehensive guide, we will walk you through the step-by-step process of reinstalling your printer driver, ensuring a hassle-free experience.
1. Uninstalling the Existing Printer Driver:
Before reinstalling your printer driver, it is essential to remove the existing driver properly. Follow these steps to ensure a clean uninstallation:
– Access the Control Panel on your computer and navigate to “Devices and Printers.”
– Right-click on your printer and select “Remove device” or “Uninstall.”
– Confirm the uninstallation and restart your computer if prompted.2. Downloading the Latest Printer Driver:
To reinstall your printer driver, you need to obtain the latest version from the manufacturer’s official website. Here’s how you can do it:
– Identify the make and model of your printer.
– Visit the manufacturer’s website and navigate to the support or downloads section.
– Locate the appropriate driver for your printer model and operating system.
– Download the driver to a convenient location on your computer.3. Installing the Printer Driver:
Once you have downloaded the latest printer driver, follow these steps to install it correctly:
– Locate the downloaded driver file and double-click on it to initiate the installation process.
– Follow the on-screen instructions provided by the driver installation wizard.
– Choose the desired installation settings, such as language preferences and installation location.
– Wait for the installation process to complete, and then restart your computer if prompted.4. Configuring the Printer Driver:
After reinstalling the printer driver, it is crucial to configure it properly to ensure optimal performance. Consider the following steps:
– Access the Control Panel on your computer and navigate to “Devices and Printers.”
– Right-click on your printer and select “Printer properties” or “Printer preferences.”
– Adjust the settings according to your requirements, such as paper size, print quality, or default printer.
– Save the changes and exit the printer properties window.5. Testing the Printer:
To ensure that the reinstalled printer driver is functioning correctly, perform a test print. Here’s how:
– Open any document or image and select “Print” from the file menu.
– Choose your printer from the list of available printers.
– Configure the print settings if necessary, such as number of copies or page range.
– Click on “Print” and wait for the printer to complete the task.
– Verify that the printed output matches your expectations.Conclusion:
Reinstalling your printer driver may seem like a daunting task, but by following the steps outlined in this comprehensive guide, you can easily overcome any challenges. Remember to uninstall the existing driver, download the latest version, install it correctly, configure the settings, and perform a test print. By doing so, you can ensure that your printer functions smoothly and efficiently. -
AuthorPosts
- You must be logged in to reply to this topic.