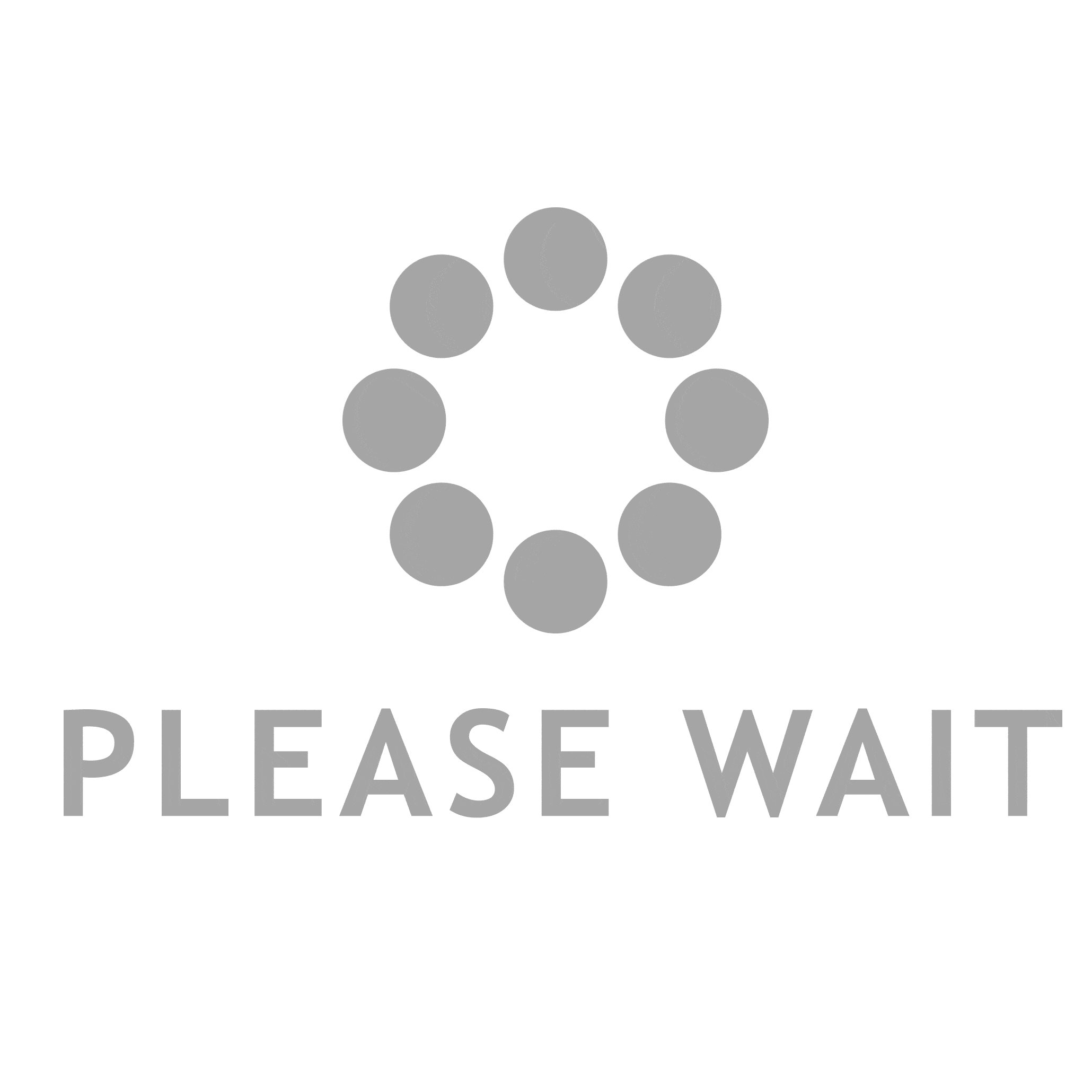- This topic is empty.
-
AuthorPosts
-
2024-06-26 at 2:08 pm #1980
In today’s digital age, printers have become an essential tool for both personal and professional use. However, encountering issues with printer connectivity can be frustrating, especially when you need to print important documents. This forum post aims to provide a comprehensive troubleshooting guide to address the common problem of printers not printing from computers. By following these steps, you can resolve the issue and get your printer up and running again.
1. Check Hardware Connections:
The first step in resolving printer connectivity issues is to ensure that all hardware connections are properly established. Start by checking the power cable, USB or Ethernet cable (depending on the printer type), and the connection between the printer and your computer. Make sure all connections are secure and undamaged.2. Verify Printer Status and Default Settings:
Next, check the printer’s status and default settings on your computer. Go to the Control Panel or System Preferences, depending on your operating system, and navigate to the “Printers” or “Devices and Printers” section. Ensure that your printer is set as the default device and that it is online and ready to print.3. Update Printer Drivers:
Outdated or incompatible printer drivers can often cause connectivity issues. To resolve this, visit the printer manufacturer’s website and download the latest drivers specifically designed for your printer model and operating system. Install the updated drivers and restart your computer to ensure they take effect.4. Restart Printer and Computer:
Sometimes, a simple restart can resolve connectivity problems. Turn off both your printer and computer, wait for a few minutes, and then turn them back on. This action can refresh the connection and resolve any temporary glitches that may be causing the issue.5. Disable Firewall and Antivirus Software:
Firewall and antivirus software can sometimes block the communication between your computer and printer. Temporarily disable these programs and attempt to print again. If the printer works without the security software enabled, adjust the settings to allow communication between the devices.6. Clear Print Queue and Restart Print Spooler:
A stuck print queue or a malfunctioning print spooler can prevent your printer from receiving print jobs. Open the print queue on your computer, cancel any pending print jobs, and then restart the print spooler service. This process varies depending on your operating system, so refer to the relevant documentation for detailed instructions.7. Check for Software Conflicts:
Conflicts with other software applications can interfere with printer connectivity. Temporarily disable any recently installed software or plugins that may be causing the issue. If the printer starts working after disabling a specific program, contact the software provider for further assistance or look for updates that resolve the conflict.8. Test with Another Computer or Device:
To determine if the issue is specific to your computer, try connecting the printer to another computer or device. If the printer works fine, it indicates that the problem lies within your computer’s settings or software. In such cases, consider seeking technical support or consulting an IT professional to diagnose and resolve the issue.Conclusion:
Printer connectivity issues can be frustrating, but with the right troubleshooting steps, you can resolve them effectively. By checking hardware connections, verifying printer settings, updating drivers, restarting devices, disabling security software, clearing print queues, checking for software conflicts, and testing with another computer, you can identify and resolve the underlying problem. Remember, if you encounter persistent issues, it is always advisable to seek professional assistance to ensure a seamless printing experience. -
AuthorPosts
- You must be logged in to reply to this topic.